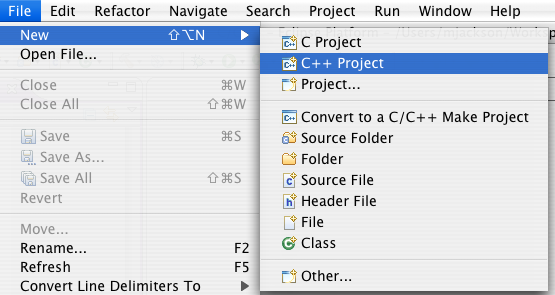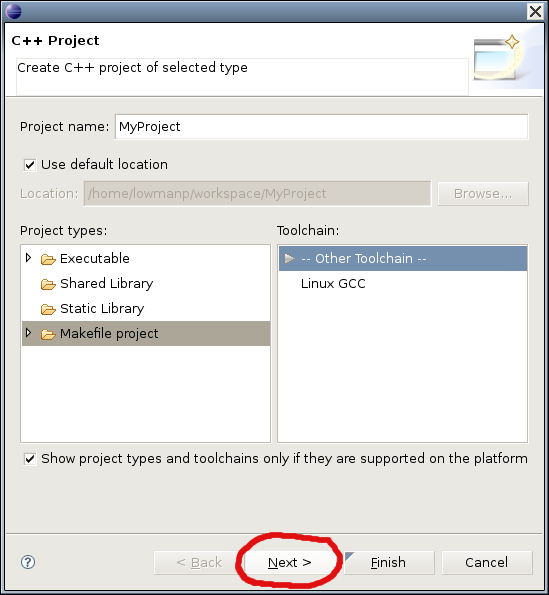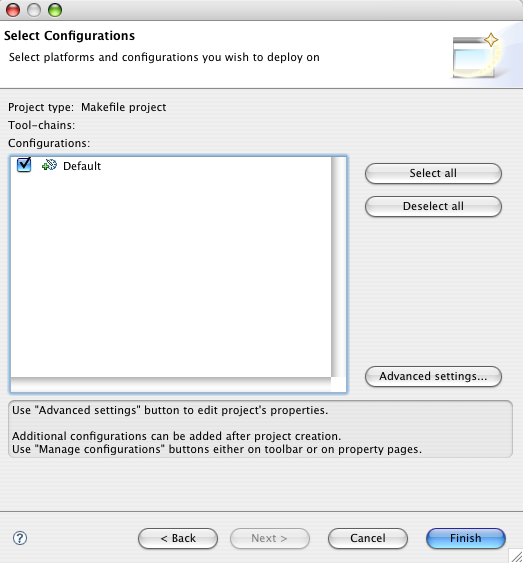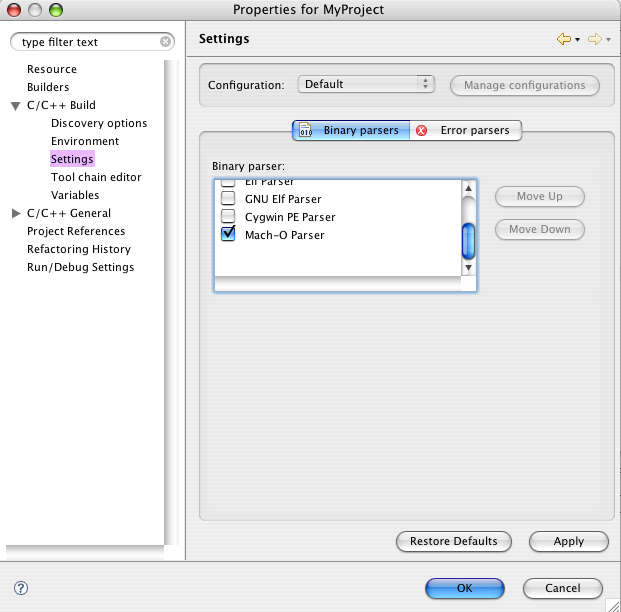CMake:Eclipse UNIX Tutorial: Difference between revisions
| Line 98: | Line 98: | ||
<br> | <br> | ||
'''Uncheck the ''Use Default Build Command''''' | '''Uncheck the ''Use Default Build Command''''' | ||
'''Insert the following in the ''Build Command'' Text Field: ''make -C ${workspace_loc}/[NAME OF YOUR PROJECT]/Build VERBOSE=1''''' | '''Insert the following in the ''Build Command'' Text Field:<br> | ||
''make -C ${workspace_loc}/[NAME OF YOUR PROJECT]/Build VERBOSE=1''''' | |||
(or whatever path gets you to your build directory) | (or whatever path gets you to your build directory) | ||
"In the picture below, the name of the project is 'MXATools'" | "In the picture below, the name of the project is 'MXATools'" | ||
Revision as of 01:53, 10 March 2010
CMake with Eclipse
There are currently 3 options for the users wanting to use CMake and Eclipse for CMake enabled projects:
Option 1:
Use the currently in development CMake Eclipse CDT4 generator
(2.6.0 or greater)
which generates an Eclipse CDT4 project you may easily import
in Eclipse. This solution works fairly well and is recommended.
How to do this is documented extensively at this page: Eclipse_CDT4_Generator.
Option 2:
Use the "Unix Makefile Generator" for your project
and then create the corresponding Eclipse project by hand. This solution works well for any CMake version and
you may find detailed and accurate instructions below in this page.
Option 3:
Use the CMakeBuilder Eclipse plugin, which provides a GUI
Every solution has pros and cons.
Some words before we begin
Target Audience
CMake users with a basic understanding of what CMake can and can NOT do for your project. Users should have a basic idea of what Eclipse is and how to install it. These instructions are written with OS X /Linux in mind but should be applicable to Windows Operating Systems.
Obtaining Eclipse + CDT
Eclipse IDE is an IDE written in Java that was initially used for developing java programs. Eclipse is also a "Rich Client Platform" on which almost any type of application can be built. One such project is the "C/C++ Development Tools" or CDT. The home page is here. Look for the C/C++ download link for your platform.
You can download a version of Eclipse that does NOT include all the other Java Development tools and only includes the C/C++ tools here. Just select the "Eclipse IDE for C/C++ Developers" link on that page.
There is also an Eclipse/CDT distribution for Windows, now called Wascana, that specifically includes MinGW/MSys/JRE/CDT/WxWidget. The home page is here.
The CMakeEd Plugin for Eclipse will open CMake files with syntax coloring options, command and variable completion and full cmake documentation integrated into the Eclipse Help system. CMakeEd is found on the internet here. There is also a wiki entry for it. CMakeEd.
Eclipse + CDT Version Information
CDT 3.1.2 goes with Eclipse 3.2
CDT 4.0 goes with Eclipse 3.3. (Europa)
CDT 5.x goes with Eclipse 3.4 (Ganymeade)
CDT 6.x goes with Eclipse 3.5 (Galileo)
CDT 7.x goes with Eclipse 3.6 (Helios)
I highly recommend the latest CDT version as the feature set is vastly improved, most notably the indexer which has become super fast. The syntax highlighting improvements are also very nice. There are now at least 3 C/C++ code formatting options available (or edit/create your own style rules). Numerous other improvements are also incorporated into the release. Eclipse 3.6 does require Java 1.5 (5.0) jvm.
The Options
Option 1: CDT4 Generator
This option is recommended. It requires CMake 2.6.0.
Follow the directions located on this page: Eclipse_CDT4_Generator.
Option 2: UNIX Makefile Generator
File System Setup
Eclipse CDT supports projects that already provide a makefile so this is good news for CMake users.
The basic steps to get Eclipse + CDT + CMake working are:
- Use CMake to generate makefiles for your project
- Create a new project in Eclipse using the top level directory of your project source code as the "Project Directory".
- Create an "External Tool" to run cmake from within Eclipse (Optional)
Note Regarding Out-Of-Source Builds: Eclipse CDT will work better if the the build directory is located within the source directory. Doing so makes it easier to configure Eclipse to Debug and Run your program. It is possible to store your build directory completely outside of the source directory however setting up the ability to debug and run your targets will be slightly more complicated. Regardless of how you set things up, it is currently not possible to use the same source directory with multiple Eclipse projects. Eclipse stores a .project and .cproject file in the root of each project (your source tree in this case) and keeps track of active projects. It will not allow you to reuse a source directory twice (as it views them as project directories).
A typical project setup workflow would be something like this.
Initial Setup of your Project In a terminal program, "cd" into the top level of your project (source) directory ideally where your CMakeLists.txt file resides. Create a directory called "Build". cd into Build and then run 'ccmake' or 'cmake' using the parent directory as the target for cmake. Let us use the 'Example' directory that is a part of the CMake source distribution as the source folder for this tutorial.
[mjackson@Thor:]$ cd CMake-2.4.6/Example [mjackson@Thor:]$ mkdir Build [mjackson@Thor:]$ cd Build [mjackson@Thor:]$ cmake ../
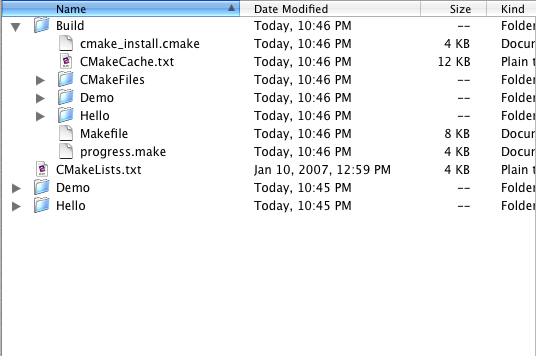
Image showing the basic Project setup for our tutorial.
At this point we have bootstrapped the process somewhat so Eclipse throws less errors when we setup the Eclipse Projects.
Eclipse Project Setup
Launch Eclipse and go to "New->C++ Project" Menu
Select the MakeFile Project type, choose Other Toolchain and click Next
Select the Advanced Settings Button
Uncheck the Use Default Build Command Insert the following in the Build Command Text Field:
make -C ${workspace_loc}/[NAME OF YOUR PROJECT]/Build VERBOSE=1
(or whatever path gets you to your build directory)
"In the picture below, the name of the project is 'MXATools'"
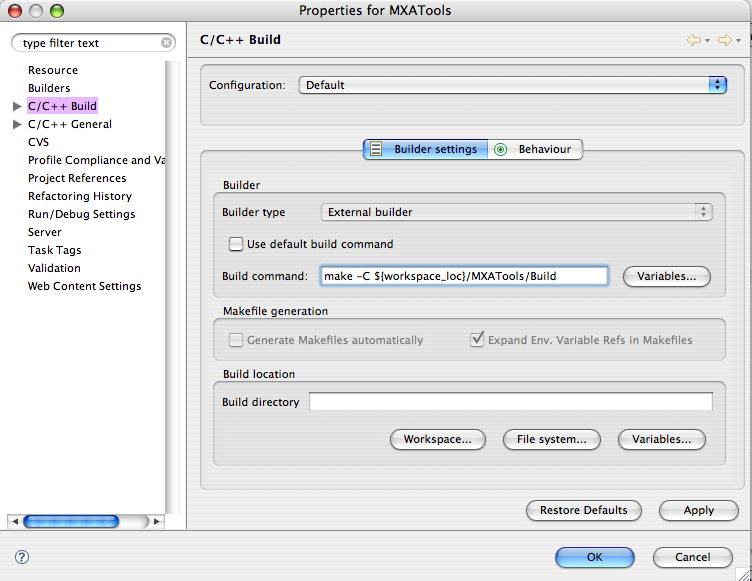
Open the "C/C++ Build" node, and select "Settings".
In the Right Side pane select the binary format for your system. Click on the OK Button. Your project is now ready.
| Our Finished Project showing off some of the C++ semantic highlighting capabilities |
Eclipse showing the CMakeEditor Plugin |
|---|---|
Creating an External Tool to run cmake (Optional)
In the course of normal development it is common to edit your CMakeLists.txt files. The makefile should pick up this difference and rerun cmake again. Most of the time this is perfectly sufficient and works just fine. Othertimes however this is NOT sufficient so having a convenient way to run CMake from within Eclipse is handy.
Times when this step is needed:
- You do major edits to the CMakeLists.txt files and you want to be sure that cmake is picking everything up.
- You would like to start from a clean build state with nothing in the build directory
- You are developing your CMakeLists.txt file and you just want to see the outcome of running cmake on your project but do NOT need to actually build your project. For example you are configuring a file and just want to see the newly created/configured file
Creating an External Tool
To do this select the "Run->External Tools->Show External Tools Dialog..." menu.
Create a new "Program" and call it Cmake.
In the "Location" text field, type the absolute path to cmake (/usr/local/bin/cmake).
In the "Working Directory" test field insert the following: "${workspace_loc}/[NAME OF YOUR PROJECT DIRECTORY/Build" and in the Arguments section insert the following: "../".
In the "Refresh" tab select The project containing the selected resources.
In the "Common" tab check the "External Tools" selection.
This will put a shortcut in the "Run" menu for you.
Click the Apply Button and then run.
CMake will now run on your project directory.
Creating A Make Target To Run CMake
Although creating an external tool is a possible solution to running CMake from within eclipse i have found that using a Make Target is a better solution for a couple reasons.
- It is stored in the eclipse project file so is transparently loaded when moving the project between computers with subversion / cvs / etc ....
- It is a lot less complicated
You can accomplish this in four easy steps:
- Find the Make Targest Window (or open using the menus Window->Show View->Make Targets)
- Select Whatever Project And Folder you'd like to put the make target in, right click that folder and select Add Make Target
- Choose whatever name you want, like Run CMake
- Set the build command to
cmake -E chdir Build/ cmake -G "Unix Makefiles" ../
That's it, the Make Targets feature of Eclipse CDT is really powerful and can be used to execute other commands that are not directly related to building your project too.
Parsing Errors more efficiently
The CDT Error Parser cannot handle error messages that span more than one line, which is the default gcc behavior. In order to force gcc to generate single line error messages with no line wrapping, add to your CMakeLists.txt:
IF(CMAKE_COMPILER_IS_GNUCC)
SET(CMAKE_C_FLAGS "${CMAKE_C_FLAGS} -fmessage-length=0")
ENDIF(CMAKE_COMPILER_IS_GNUCC)
IF(CMAKE_COMPILER_IS_GNUCXX)
SET(CMAKE_CXX_FLAGS "${CMAKE_CXX_FLAGS} -fmessage-length=0")
ENDIF(CMAKE_COMPILER_IS_GNUCXX)
Automatic Discovery of Include directories (Optional, but handy)
Eclipse relies on default include paths such as /usr/include to find and index header files. One can manually enter more include paths from the "Project Properties" dialog but there is a much easier way for Eclipse to pick up on any 'non-default' include paths needed by your project.
Eclipse has a mechanism in place to 'Discover' these locations. The mechanism works by parsing the compiler invocation looking for "-I" arguments then adds these directories to the list of include paths to index. In order for this discovery process to work you need to build your project at least once with the CMAKE_VERBOSE_MAKEFILE to true either by setting the variable in your CMakeLists.txt file
SET(CMAKE_VERBOSE_MAKEFILE ON)
OR
by setting the "make" command to the following:
make -C ${workspace_loc}/[NAME OF YOUR PROJECT DIRECTORY/Build VERBOSE=1
Multiple Make Jobs for Multi-Core Hardware
If you have a multi-core hardware system (Intel Core Duo or the like) you can use the following to invoke more than one compile job:
make -C ${workspace_loc}/[NAME OF YOUR PROJECT DIRECTORY/Build -j2
Where '2' is the number of jobs to have make run.
True Out of Source Builds
You can still do out of source builds if you want. The make command would be the following if you have created your build directory at the same level as your project directory and called it "MyProjectBuild"
make -C ${workspace_loc}/[NAME OF YOUR PROJECT DIRECTORY/../MyProjectBuild
While this will work, what you will be missing is the list of binaries in your project view which makes setup of Debugging and Running your executable easier. All this can still be setup through custom run and debug commands in eclipse. I will leave that as an exercise to the reader.
Option 3: CMakeBuilder
See this website for details: CMakeBuilder