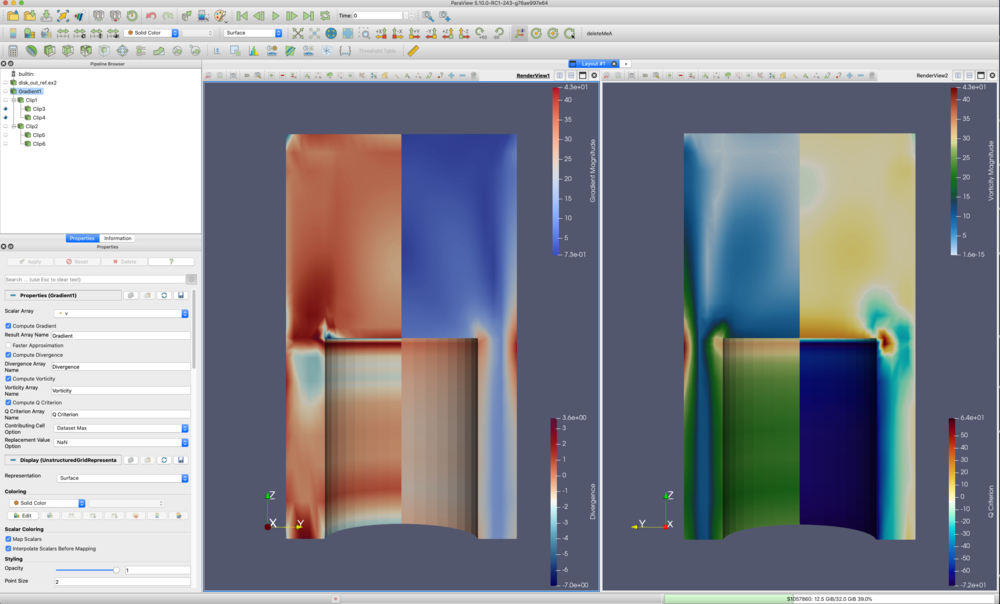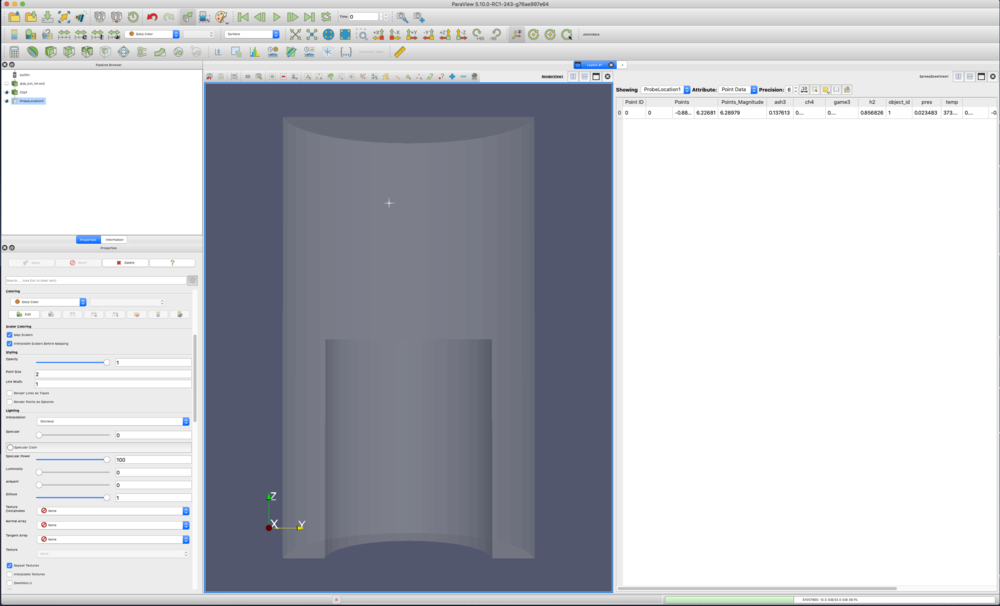Computational Fluid Dynamics: Difference between revisions
No edit summary |
No edit summary |
||
| Line 122: | Line 122: | ||
[[Image:cfd_probe1.png|1000px]] | |||
==Animating a static vector field== | |||
*If you have a vector field in your data, you can animate a static dataset. | |||
*Our goal is to create a set of streamlines from a vector field, place points on this set of streamlines, and animate the point down the streamlines. We will also add glyphs to the streamline points. | |||
*Open disk_out_ref.exo. '''Apply'''. | |||
*Click the '''-X''' icon. | |||
*'''Stream tracer''' filter. (We are already streamtracing on V). Change Seed Type to '''Point Cloud'''. Optional - I changed the Opacity to 0.4. '''Apply'''. | |||
*'''Contour''' filter. Contour on '''IntegrationTime'''. '''Apply'''. | |||
*'''Glyph''' filter. Vectors '''V'''. No Scale Array. Scale 1. Glyph Mode ''' All Points'''. '''Apply'''. | |||
*View/ Animation View. | |||
*Mode '''Sequence''', No. Frames: '''100'''. | |||
*Change the pulldown box next to the blue '''+''' to be '''Contour'''. | |||
*Click the blue '''+'''. Note it works better if you use 0 for the start. | |||
*Now, click the play button. In the pipeline browser, I also turned off visibility for the Contour filter. | |||
[[Image:cfd_animating_static_field.png|00px]] | |||
==Volume Rendering== | ==Volume Rendering== | ||
Revision as of 03:13, 13 November 2021
Visualizing Computational Fluid Dynamics
This tutorial shows common visualization techniques for cfd datasets. We will be using the dataset disk_out_ref.exo, found in Paraview under File/ Open/ Examples. It has a vector field in it called V.
Slices
- File → Open → Examples → disk_out_ref.exo.. On the Properties tab, click Apply.
- +X
- Filters → Common → Slice. Apply. Unselect the Show Plane.
- Color by: v.
- In the pipeline browser, select disk_out_ref.exo
- Filters → Common → Slice. Y Normal. Apply. Unselect the Show Plane.
- Color by: pres.
- View → Color Map Editor → Presets (the little envelope with a heart) → Turbo.
- With the mouse, rotate the slices around so you can see both surfaces.
Stream Tracers - lines and tubes
- File → Open → Examples → disk_out_ref.exo.. On the Properties tab, click Apply.
- +X
- Filters → Common → Stream Tracer. v. Seed Type: Point Cloud. Uncheck Show Sphere. Apply.
- Color by: v.
Lines don't color as nicely as surfaces. Lets add a tube filter around each streamline.
- Filters → Search. Type Tube. Apply.
Now, we want to know which directions the particles are moving. We will use a glyph filter. Note we place the glyph filter on the streamline, not the tube.
- Select StreamTracer in the Pipeline Browser.
- Filters → Common → Glyph. Glyph Type: Cone. Orientation Array: v. Scale Array: v . Very Important - Scale Factor select the recycle button to the right. Apply.
- Color by: temp.
- View → Color Map Editor → Presets (the little envelope with a heart) → Black Body Radiation.
- Reset
Glyphs perpendicular to a slice
- File → Open → Examples → disk_out_ref.exo.. On the Properties tab, click Apply.
- +X
Lets create a half slice. This will be used as the seed plane for glyphs.
- Filters → Common → Slice. Origin 0, 0, 5. Uncheck Show Plane. Apply.
- Filters → Common → Clip. Uncheck Show Plane. Apply.
Now, apply glyphs.
- Filters → Common → Glyph. Glyph Type: Arrow. Orientation Array: v. Scale Array: v . Very Important - Scale Factor select the recycle button to the right. .5X. .5X. Apply.
- Color by: v. Change Magnitude to Z.
Let's put these glyphs back into context by showing the original dataset.
- Select disk_out_ref.exo in the Pipeline Browser. Representation: wireframe. On the Properties tab, change Opacity to 0.3.
- Use the mouse to zoom into the glyph vectors.
Flow in a fluid
To show a velocity profile we need to sample the dataset with a line, and then create glyphs off of this line. This can be done using a trick in ParaView, i.e., the Plot over Line filter. Note that a Resample to Line filter will be added in ParaView 5.11 or so.
- File → Open → Examples → disk_out_ref.exo.. On the Properties tab, click Apply.
Lets sample over a line.
- Filters → Data Analysis → Plot over Line. Y Axis. Change the Z component of the line to 1. Change the Resolution to 40. Apply.
- Close the LineChartView.
- In the Pipeline Browser, turn visibility off for disk_out_ref.exo.
We now have a line sampled through the fluid. Lets calculate the negative Z component of V (so it goes the opposite direction on the line from V). That way we can have two profiles, one with V, and one with Vz.
- Filters → Common → Calculator. Change Result to Vz. Use 0*iHat+0+jHat+-v_Z*kHat for the formula. Apply.
Now we want to create two Glyphs - one from the Calculator filter, and one directly from the Plot over Line filter.
- The Calculator filter should still be highlighted in the Pipeline Browser.
- Filters → Common → Glyph. Glyph Type: Arrow. Orientation Array: Vz. Scale Array: Vz . Very Important - Scale Factor select the recycle button to the right. .5X. .5X. Apply.
- Click on the Color Editor icon. Change the color to Orange. Apply.
- In the Pipeline Browser select the Plot over Line filter.
- Filters → Common → Glyph. Glyph Type: Arrow. Orientation Array: v. Scale Array: v . Very Important - Scale Factor select the recycle button to the right. Apply.
Let's put these glyphs back into context by showing the original dataset.
- Select disk_out_ref.exo in the Pipeline Browser. On the Properties tab, change Opacity to 0.3.
Just to create a nice image, I'm going to split the views horizontally, and show this visualization also from the side.
Gradient, Divergence, Vorticity and and Q Criterion
The Gradient filter (Advanced Properties tab) provides Gradient, Divergence, Vorticity and and Q Criterion. Here is am example, using disk_out_ref.exo.
Probing a fluid
There are numerous ways to probe the cells and points of a fluid. One is with the Hover Points On and Hover Cells On icons just above the Renderview. Another is with the Probe filter. Here is how to slice and probe a filter.
- File → Open → Examples → disk_out_ref.exo.. On the Properties tab, click Apply.
- +X
- Filters → Common → Clip. Uncheck Show Plane. Apply.
The Probe filter works much better with Auto Apply turned on. This is the icon that looks like a tree growing out of a cube.
- Auto Apply on
- Filters → Data Analysis → Probe. Now, move over disk_out_ref.exo, updating the probed location with the p key.
The probed data will show in the Spreadsheet view.
Animating a static vector field
- If you have a vector field in your data, you can animate a static dataset.
- Our goal is to create a set of streamlines from a vector field, place points on this set of streamlines, and animate the point down the streamlines. We will also add glyphs to the streamline points.
- Open disk_out_ref.exo. Apply.
- Click the -X icon.
- Stream tracer filter. (We are already streamtracing on V). Change Seed Type to Point Cloud. Optional - I changed the Opacity to 0.4. Apply.
- Contour filter. Contour on IntegrationTime. Apply.
- Glyph filter. Vectors V. No Scale Array. Scale 1. Glyph Mode All Points. Apply.
- View/ Animation View.
- Mode Sequence, No. Frames: 100.
- Change the pulldown box next to the blue + to be Contour.
- Click the blue +. Note it works better if you use 0 for the start.
- Now, click the play button. In the pipeline browser, I also turned off visibility for the Contour filter.